Miscellaneous Devices Intlib
Про поиске элементов он их индексирует вроде. Когда элементов слишком много, буфер переполняется - out of memory.
Oct 19, 2015 - Библиотек подключенных к проекту может быть несколько, как встроенных непосредственно в программу, например Miscellaneous Devices.IntLib, так и созданных самим разработчиком. Замена осуществляется следующим образом: Необходимо выделить элемент (рисунок 10), затем.
Отключи ненужные библиотеки и будет щАстье =) отключил, только сложно понять какие из них ненужные еще вопрос. Не могу понять как поворачивать компоненты по X и Y поворот на 90 градусов пробелом у меня работает, а вот кнопки X и Y почему-то при нажатии дают выпадающее меню пробовал поворачивать через меню Edit/Move/Flip X - команда вроде как выполняется, но компонент остается как был. А Вы нажимаете X Y во время операции перетаскивания компонента? Попробуйте навести мышку на него, нажать ЛМК и потянуть. В этот момент клацайте X Y. Должно работать, или Вы сбили биндинги клавиш. Поворот на 90° как Вы и написали через пробел, а в обратную сторону - Shift + Space.
- Где её надо брать? У меня только 3 или 4 вида футпринтов. C: Program Files Altium Designer Summer 09 Library Miscellaneous Devices.IntLib. Apr 27 2010, 16:13. Можете её выложить куда-нибудь в архиве? У меня winter 09. А чей продукт свежее? Лето или зима?
- Следующим шагом создания схемы является размещение четырех резисторов. Их УГО расположено в библиотеке Miscellaneous Devices.IntLib, которая должна быть активизирована в окне Libraries. В поле “Фильтр”, которое расположено ниже поля имени активной библиотеки, с клавиатуры необходимо.
При перетаскивании работают X/Y. Хотя пробел работает и на неподвижном компоненте - поэтому и запутался Еще вопрос. В Протеусе удобно - не обязательно соединять разные части схемы проводами, достаточно указать в разных частях схемы одинаковые метки (wire label) и протеус будет считать, что эти части соединены. У алтиума есть такое? Я нашел две вещи похожих - Net label и Port Это оно?
Прошу извинить за глупые вопросы. Книгу Сабунина прочитал, но там этих деталей нет.
Пименов E-mail: 5 Установка и подготовка к моделированию резисторов 1. На панели Libraries (рисунок 38) с помощью выпадающего меню проверим наличие библиотеки Miscellaneous Devices.IntLib и выберем ее. Установим фильтр, введя res1 в поле ниже окна с названием активированной библиотеки (рисунок 38). Наводим курсор на изображение резистора в окне компонентов, выбирая его, и затем нажимаем на кнопку Place Res1 в верхнем правом углу панели Libraries. После чего получаем плавающее изображение УГО резистора, привязанное к курсору мышки. Нажимаем Tab на клавиатуре компьютера для установки свойств резистора, появляется окно установки свойств компонента Component Properties (рисунок 39). Рисунок 39 – Окно установки свойств резистора Component Properties Устанавливаем:.
позиционный номер резистора R1 в окне Designator;. номинальное значение резистора 100k в окне Parameters for R?-Res1, которое будет использоваться программой при моделировании. Рисунок 38 - Поиск резисторов. Если нет какого-либо параметра в секции Parameters for R?-Res1 окна Component Properties, его можно добавить путем нажатия на клавишу Add (рисунок 40). Рисунок 40 – Инструмент для добавления свойств компонента В образовавшейся строке вводят имя ( Name), значение ( Value) и тип ( Type) вводимого параметра. Проведем проверку модели резистора. Для этого в секции Models for R1 – res1нажимаем кнопку Edit.
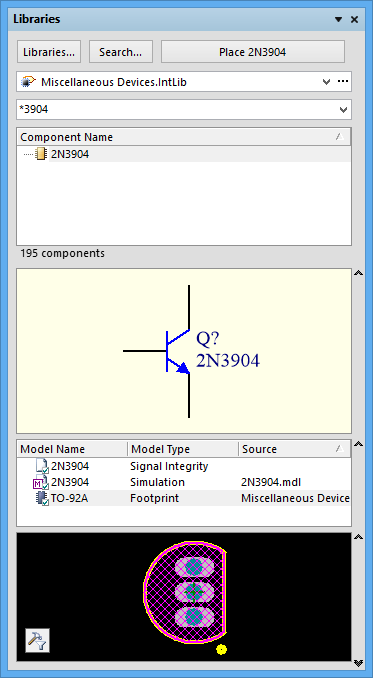
Выводится диалоговое окно Sim Model – General/Resistor (рисунок 41). Рисунок 41 – Окно Sim Model – General/Resistor Из диалогового окна видно, что данный резистор не требует модели и использует для моделирования только значение резистора. Нажимаем кнопку OK, чтобы закрыть диалоговое окно Sim Model – General/Resistor и вернуться в окно Component Properties.
Нажимаем кнопку OK в диалоговом окне Component Properties и переходим на лист схемы. Проводим щелчок на поле схемы левой кнопкой мыши для фиксации положения резистора и, если больше не требуется вводить резисторы, делаем щелчок правой кнопкой мыши для выхода из режима их размещения. В нашем случае необходимо разместить еще один резистор R2, поэтому после фиксации положения резистора R1, перемещаем курсор мышки в другое место поля схемы для установки второго резистора R2, нажимаем Tab и повторяем все операции для резистора R2, описанные выше для резистора R1. На листе схемы получает изображение, соответствующее рисунку 42. Рисунок 42 – Вид схемы после установки ОУ и резисторов R1 и R2.
6 Установка и подготовка к моделированию конденсаторов Конденсаторы также, как и резисторы, размещены в библиотеке Miscellaneous Devices.IntLib, с которой мы работали при размещении резисторов. Вводим в поле фильтра cap, на панели Libraries появляются найденные типы конденсаторов (рисунок 43). Проводим щелчок левой кнопкой мыши в окне компонентов и затем на кнопке Place Cap в верхнем правом углу панели Libraries. После чего получаем плавающее изображение УГО конденсатора, привязанное к курсору мышки. Нажимаем Tab на клавиатуре компьютера для установки свойств конденсатора, появляется окно установки его свойств Component Properties аналогичное рисунку 39. Устанавливаем:. позиционный номер конденсатора С1 в окне Designator;.
номинальное значение конденсатора 112pF в окне Parameters for C?-Cap, которое будет использоваться программой при моделировании. Проводим проверку модели конденсатора. Для этого в секции Models for С – Cap окна установки свойств нажимаем кнопку Edit. Выводится диалоговое окно Sim Model – General/Capacitor, аналогичное рисунку 41. Из диалогового окна будет видно, что данный конденсатор не требует модели и использует для моделирования только значение конденсатора.
Проводим щелчок на поле схемы левой кнопкой мыши для фиксации положения конденсатора и, если больше не требуется вводить конденсаторы, делаем щелчок правой кнопкой мыши для выхода из режима их размещения. Рисунок 43 – Панель Libraries после ввода Cap В нашем случае необходимо разместить еще один конденсатор С2, поэтому после фиксации положения конденсатора С1, перемещаем курсор мышки в другое место поля схемы для установки второго конденсатора С2, нажимаем Tab и повторяем все операции, описанные выше для конденсатора С1. Для поворота изображения УГО конденсатора С2 на 90 0 нажимаем кнопку Orientation на панели Component Properties и в выпадающем меню выбираем значение 90 Degrees (рисунок 44).
Рисунок 44 – Поворот изображения УГО конденсатора на 90 0 На листе схемы получаем изображение, соответствующее рисунку 45. Рисунок 45 – Вид заготовки схемы после установки ОУ, резисторов R1, R2 и конденсаторов С1 и С2 7 Добавление источников напряжения 1.
Сначала поместим на схему источник питания VDD. Для этого проведем поиск – вводим в верхнее окно панели поиска Libraries Search директивы в виде.VSRC., нажимаем на кнопку Search и на панели Libraries получаем результат поиска в виде, изображенном на рисунке 46.
Miscellaneous Devices.intlib Скачать
Проводим размещение на схеме найденного источника питания VDD методом, описанным выше при размещении ОУ, резисторов и конденсаторов: - редактируем его свойства в панели Component Properties:. в окне Designator вводим имя VDD;.
в окне Comment вводим 5V;. щелкаем по окну Models for V?