Как Настроить Роутер На Freebsd Инструкцию
- Настройка беспроводного маршрутизатора (Wi-Fi роутера).
- Настроить роутер tp link. В которой осталась инструкция. На нем как правило.
Инструкция как правильно. Что делать и как настроить роутер. Как зайти на роутер?!
О том как настроить беспроводной маршрутизатор уже давно меня спрашивают посетители сайта. Возможно со временем я опишу процедуру настройки по многим именитым производителям, а пока я решил написать подробную и универсальную инструкцию по подключению Wi-Fi роутера к интернету на примере сетевого устройства от компании TP-LINK. В этой публикации речь пойдет непосредственно о подключении роутера к интернет-провайдеру и настройке на нем Wi-Fi для клиентов (планшет, ноутбук, Smart TV) беспроводной сети. Дочитайте статью до конца и только потом приступайте к действию. О том как правильно подключить к маршрутизатору цифровые устройства (компьютер, Smart TV, принтер) по LAN кабелю и Wi-Fi у которых нет встроенного беспроводного адаптера - читайте и смотрите.
Для тех, кто смутно представляет, что такое Wi-Fi роутер, я дал определение ниже, а подробнее о его назначении и функции в сети. Prosoniq time factory 2 02 на русском. Маршрутизатор (Router) - представляет из себя специализированное сетевое устройство с административной панелью управления. Он выполняет роль сетевого компьютера, в основные обязанности которого входит маршрутизация трафика сети.

Маршрутизатор (роутер) получает пакет данных с адресом получателя и определяет по специальной таблице путь для передачи полученной информации. Если для адресата в таблице нет маршрута, то в этом случае пакет с данными исключается. Если коротко, то основное назначение Wi-Fi роутера - это разделение широкополосного соединения с интернетом между подключенными к нему клиентами (планшет, ноутбук, Smart TV.). В определении я описал принцип работы маршрутизатора простым языком, на деле все обстоит гораздо сложнее. Итак, первым делом найдите подходящее место для своего сетевого устройства,. Если после создания беспроводного подключения в сети будет наблюдаться слабый сигнал, то проведите диагностику и найдите. Итак, первым делом нужно подключить маршрутизатор к компьютеру и войти в его настройки.
Для первоначальной настройки лучше соединить Wi-Fi роутер с компьютером с помощью патч-корда, даже если вы планируете использовать его как точку доступа. Если его нет, то можете описанным мною способом. Также можете провести настройку сетевого устройства и по беспроводному соединению, через планшет или ноутбук.
Рекомендую перед настройкой. Возможно его уже до нас кто-то настраивал, а чужие установки нам ни к чему. Часто, в комплекте с маршрутизатором прилагается диск с программой по настройке маршрутизатора, но мы с вами рассмотрим настройку непосредственно из браузера. Я думаю такой подход к настройке сетевого устройства будет для вас более полезен и даст возможность лучше понять сам принцип.
Чтобы зайти в интерфейс роутера, нужно узнать его IP-адрес, логин и пароль. Как правило данная информация размещается в документации идущей в комплекте или печатается на наклейке в нижней панели сетевого устройства.
Например, так По умолчанию обычно производители присваивают логин и пароль admin, а IP-адрес такой:. D-Link -192.168.0.1. ASUS, TP-Link, Netgear, Linksys-192.168.1.1. Belkin-192.168.2.1 Подробнее о том как получить данные для входа в административную панель маршрутизатора. Я же продолжу с учетом того, что вы смогли получить информацию для доступа в интерфейс сетевого устройства. Введите полученный IP в адресную строку браузера, подтвердите действия кнопкой 'Enter' и в появившемся окошке укажите логин и пароль. Как подключить маршрутизатор (роутер) к сети интернет.
У всех производителей маршрутизаторов интерфейс панели управления по структуре и дизайну отличается друг от друга. Однако, это не имеет ни какого значения потому, что все они настраиваются по одному и тому же принципу. Я покажу как выполнить настройку на получившем широкое признание среди бюджетных роутеров на модели TL-WR741ND от компании TP-LINK.
Если вы поймете принцип настройки маршрутизатора, то вы сможете настроить маршрутизатор не зависимо от производителя, структуры и дизайна интерфейса. Кстати, у этих моделей TP-LINK TL-WR841ND; TL-WR740N; TL-WR340GD точно такой же интерфейс. Итак, вы ввели ip-адрес маршрутизатора в адресную строку браузера и заполнили форму данными (имя, пароль) по умолчанию и вошли в панель управления.
Первым делом найдите в меню пункт DHCP Server (включите функцию) и установите диапазон IP-адресов для устройств, которые смогут участвовать в вашей сети. Не забудьте сохранить установленные настройки. Теперь нужно создать подключение к сети интернет на Wi-Fi роутере. Для этого через меню панели управления маршрутизатора вам нужно перейти на страницу WAN (Сеть). Кстати, в порт сетевого устройства с одноименным названием вы должны были вставить кабель от интернет-провайдера. В зависимости от вашего поставщика интернет-услуг, на этой странице нужно выбрать 'Тип WAN-подключения'. Некоторые модели маршрутизаторов имеют возможность определить тип предоставляемого подключения провайдером нажатием на кнопку в панели управления 'Определить'.
Но это ознакомительная возможность, на самом деле лучше всего уточнить эту информацию у своего поставщика интернет-услуг или посмотреть в договоре если таковой существует. Ваше широкополосное соединение с интернетом, скорее всего относится к одному из ниже приведенных типов (на изображении показано необходимое заполнение полей).
Я опишу все популярные типы WAN соединения, а вы выберите своё подключение и настройте выход в сеть. Динамический IP-адрес. Этот тип подключения нужно выбирать только в том случае если интернет провайдер автоматически выделяет вашему маршрутизатору внешний IP-адрес (использует DHCP-сервер). При таком соединении вам достаточно выбрать этот тип подключения и нажать кнопку 'Сохранить' (Save). Иногда по условиям подключения провайдера, нужно еще указать имя узла (host) или как его еще называют 'имя учетной записи', 'системное имя'. Статический IP-адрес. Провайдер выделяет вам постоянный IP-адрес, который никогда не должен изменяться.
В настройках маршрутизатора нужно указать предоставленный IP-адрес, основной шлюз, маску подсети и возможно DNS-сервер. Следует сказать, что этот тип подключения встречается редко. После заполнения формы не забудьте нажать кнопку 'Сохранить' (Save). PPPoE. Выбирать это подключение следует если ваш интернет провайдер предоставил вам имя пользователя и пароль, который будет использоваться при регистрации в сети. Все необходимые данные для выхода в интернет, должны быть указаны в документации. Иногда по условию поставщики интернет услуг требуют так же указать имя узла (host) и доменное имя (DNS).
Поэтому не исключено, что вам нужно будет связаться со своим провайдером и уточнить у него необходимую информацию для подключения к сети интернет. Как правило такой тип подключения используют DSL-провайдеры. Осталось только заполнить форму предоставленными данными и нажать кнопку 'Сохранить' (Save). Это вариант подключения на сколько мне известно использует компания 'Билайн'.
При таком типе подключения нужно указать не только имя пользователя и пароль, но и ввести имя сервера. Возможно у других поставщиков интернет услуг потребуется указать дополнительную информацию. Если подключения к интернету не будет, то следует уточнить дополнительную информацию у своего интернет-провайдера. Как только заполните все поля нажмите кнопку 'Сохранить' (Save). Если у вас такой тип подключения то провайдер вам должен предоставить статический IP-адрес, имя пользователя и его пароль, маску подсети, IP-адрес шлюза. Очень часто тот тип подключения используют DSL-провайдеры. После заполнения полей всеми необходимыми данными нажмите кнопку 'Сохранить' (Save).
Если по какой-либо причине вы не знаете и не можете узнать необходимую информацию, чтобы правильно настроить Wi-Fi маршрутизатор, то попробуйте вынуть кабель LAN из роутера и вставьте его в Ethernet порт своего компьютера. Теперь перейдите в сетевые подключения по следующему пути: Windows XP - 'Пуск' 'Панель управления' 'Сетевые подключения' выделите 'Подключения по локальной сети' и в правом меню кликните по 'Просмотр состояния подключения' нажмите на кнопку 'Свойства' выделите 'протокол Интернета TCP/IP' и нажмите кнопку 'Свойства'. Windows 7 - 'Пуск' 'Панель управления' 'Сети и интернет' 'Центр управления сетями и общим доступом' 'Изменения параметров адаптера' 'Подключение по локальной сети' и в открывшемся окне выберите пункт 'Протокол Интернет версии 4 (TCP/IPv4)' и кликните по кнопке 'Свойства'. Теперь перепишите на листок все необходимые данные (IP-адрес, маска подсети.)для вашего типа подключения (PPoE, L2TP.) и обратно подключайтесь кабель LAN к своему маршрутизатору и входите в панель управления. Следует помнить, что при создании подключения к сети интернет через маршрутизатор нужно выставить параметры IP на компьютере в 'Получать IP-адрес автоматически'. После того как вы настроите свой тип подключения, можно смело переходить к настройкам беспроводного режима.
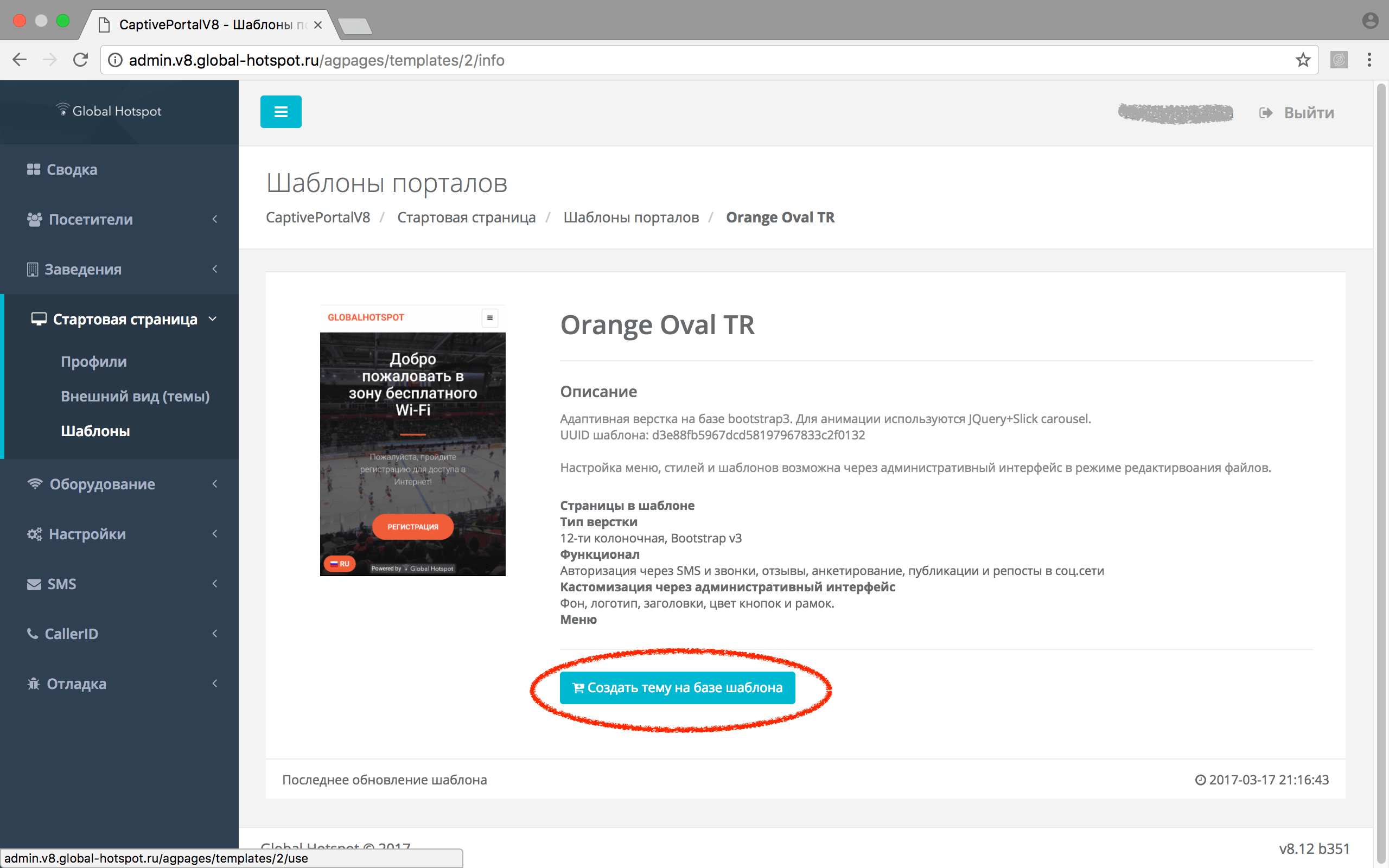
Настраиваем беспроводную сеть на маршрутизаторе (Wi-FI роутере). Чтобы настроить Wi-Fi роутер на передачу данных в беспроводном режиме, нужно перейти в панели управления маршрутизатором в 'Беспроводной режим' (Wireless mode) возможно 'Беспроводная сеть' (Wireless LAN) или что-то похожее по смыслу. На изображении я выделил пункты обязательные к настройке, без максимальной защиты беспроводной сети.
А почему без максимальной защиты Wi-Fi сети? А потому, что для начала вы должны понять принцип по которому настраиваются маршрутизаторы, а уж потом если сочтете нужным максимально усилите и закроете от проникновения непрошеных гостей свою беспроводную сеть.
Детально, о том как выбрать и установить пароль на примере роутера Asus и TP-LINK. На моей модели маршрутизатора обязательные общие настройки разбиты на две страницы: 'Настройка беспроводного режима' и '.
На вашей модели они могут находится на одной странице. Помните, что дальность передачи данных и зона покрытия беспроводного соединения в значительной степени зависит от месторасположения Wi-Fi роутера (о том какие факторы плохо влияют на беспроводную сеть читайте ). На изображении ниже показаны поля формы обязательные к заполнению.
Имя сети (SSID) - здесь нужно указать, как будет называться ваша беспроводная сеть. Канал (Channel) - в этом пункте нужно указать какой канал будет использовать беспроводная сеть. Для начала поставьте режим 'AUTO', но обязательно протестируйте какие каналы для вашей сети автоматически выбрал Wi-Fi маршрутизатор. Следует помнить, что если используемые каналы в беспроводной сети перегружены, то это значительно может повлиять на работу вашей беспроводной сети. Сделайте диагностику и при необходимости перейдите на менее загруженный канал. Протестировать свою беспроводную сеть можно с помощью программы inSSIDer (инструкция по программе и диагностике Wi-Fi сети находится ). Режим (Mode) - Если вы не уверенны в том, что все подключаемые к беспроводной сети устройства могут работать в одном режиме (например, 802.11n), то нужно выбрать 'Смешанный режим' (Mixed mode).
Ширина канала (Channel width) - пропускная способность беспроводного канала. Установите в 'AUTO'. Осталось только нажать на кнопку 'Сохранить' и дождаться перезагрузки маршрутизатора. Теперь давайте перейдем к обязательной защите беспроводной сети. Как я уже говорил, в моем случае это страница 'Защита беспроводного режима' (Wireless security).
Версия (Version) - это проверка подлинности. Если поставить в автоматическом режиме, то будет подбираться один из вариантов аутентификации (WPA-PSK или WPA-PSK2). То бишь будет подставляться WPA-Personal или WPA2-Personal. Вы же если считаете нужным можете указать какой-нибудь конкретный вариант проверки подлинности для беспроводных клиентов. Шифрование (Encryption) - вы можете выбрать метод шифрования TKIP, AES или автоматический.
Следует сказать, что метод TKIP не рекомендуют использовать если ваши устройства работают в режиме 802.11n. Потому, что TKIP не поддерживается спецификацией 802.11n. На мой взгляд лучше поставить автоматическое шифрование, чтобы избежать подобных проблем.
Пароль/Ключ (Password/Key) - это предварительный ключ закрывает доступ к беспроводной сети непрошеным гостям и дает вам возможность подключить устройства (планшет, Smart TV, ноутбук) к локальной сети интернет. Желательно чтобы он был не менее восьми-двенадцати символов. Если вы всё сделали правильно, то теперь вам доступна своя беспроводная Wi-Fi сеть. Осталось только подключить к беспроводной сети устройства клиенты (планшет, телефон, Smart TV, компьютер и так далее). Кстати, в одной из публикаций написано о том. Надеюсь эта статья помогла вам настроить Wi-Fi маршрутизатор и была легкой к восприятию. Подписывайтесь на анонсы сайта, впереди еще будет много интересного и полезного.
Если Вам есть что добавить к публикации, то милости просим в комментарии. До встречи на страницах блога. Здравствуйте, Юлия! Я правильно понимаю? Ваш компьютер подключен к маршрутизатору с помощью LAN кабеля, а планшет вы подключаете по WiFi. Вам нужно настроить беспроводную сеть в маршрутизаторе. Для этого войдите в панель управления маршрутизатора перейдите на вкладку Wi-Fi сеть (Wireles Setup - беспроводной режим).
Далее Вам нужно включить в Вашей модели Wi-Fi модуль (Вкл) и указать SSID (дайте имя Вашей сети). В выпадающем списке выбрать частотный канал (обычно это 2,4 ГГц b,g,n), теперь нужно указать номер канала (пока поставьте Auto), включите трансляцию SSID (стандартная процедура поиска Wi-Fi), включите WWM (приоритет трафика для мультимедийных приложений), выберите аутентификацию WPA2-PSK и тип шифрования TKIP/AES. Теперь введите ключ (пароль Вашей сети), желательно не менее восьми символов и нажмите сохранить. Все беспроводная сеть настроена. При к Wi-Fi маршрутизатору, в планшете нужно будет указать пароль, который вы задали в настройках роутера. Светлана: Я так понимаю, что через патч-корд в интернет компьютер выходит, а сетевые настройки на компьютере стоят в 'Получать автоматически'.
Нет только выхода в интернет по беспроводной сети Wi-Fi? Попробуйте сбросить настройки на маршрутизаторе к заводским и настроить подключение заново.
Для этого на задней панели при помощи скрепки или иголки зажмите кнопку RESET и подержит около 10 секунд. Какой у Вас провайдер и какую технологию подключения он использует? Скорее всего не правильно настроен маршрутизатор. Напишите пожалуйста более подробно, я постараюсь Вам помочь.
Юрий: Укажите диапазон цен, что по Вашему мнению не дорого. У всех ведь свое понятие о дешевом и дорогом. Для одного 100$ копейки, а для другого весьма существенная сумма. Маршрутизатор - это специализированный сетевой компьютер. Следовательно он может работать самостоятельно, а войти в его административную панель и настроить можно по Wi-Fi или LAN. Именно для этого и нужен компьютер или планшет.
Сформулируйте четко и опишите подробней свою просьбу и я смогу Вам указать на достойную модель в своем ценовом сегменте.
Моя домашняя локальная сеть была построена на роутере Linksys WRT55AG и опыт показал, что данное устройство не справляется с нагрузкой: при включении торрентов интернет начинал тормозить настолько, что иногда я слышал вопрос: 'А у тебя интернет работает?' Иногда мой linksys закрывал доступ к какому-нибудь сайту и лишь спустя несколько часов мне начинало казаться странным, что google.com или vk.com недоступны уже несколько часов. В общем, мне захотелось устройство помощнее и понадёжнее. Однако, читая описания и отзывы на шлюзы/роутеры я пришёл к выводу, что купить мощный шлюз без глюков за разумные деньги проблематично. И я решил попробовать создать его на базе компьютера с FreeBSD.
А для того, чтобы закрепить материал, на случай, если придётся снова настраивать, решил написать себе мануал, а заодно разложить его поподробнее, чтоб этот текст был читабелен не только для меня. Итак, начнём. Прежде всего нам понадобится компьютер, причём на первое время компьютер с монитором и клавиатурой. Я не стал мелочиться и собрал вполне современный Core 2 Duo с большим количеством оперативки и, помимо встроенной сетевой карты, поставил туда ещё три сетевых карты 3сom, заняв все свободные PCI слоты (остались свободными PCI-Express).
Так, как FreeBSD я знаю плохо, проверять работопособность моего железа я решил под WIN, для чего установил её. Винда не пожелала работать с одной из сетевых карт и её пришлось поменять.
Какой, для такой задачи нужен компьютер, я точно не знаю, но мне известно, что в моём Linksys WRT55AG проц 125МГц и этого катастрофически нехватает. В компьютерах процессоры помощнее тех, что ставятся в шлюзо-маршрутизаторы, но я бы всё же метил где-нибдуь мегагерц на 500-600 и оперативной памяти где-нибудь на 256Мб. Сейчас такое железо не справляется даже c Windows XP, хотя 10 лет назад, когда она вышла, люди радовались тому, что она вполне 'живая' на 128Мб памяти, вот до чего её довели сервис паки и обновления. Плюс к этому потребуется жёсткий диск, гигабайт на 10. Я пытался установить Freebsd 9 на виртуальную машину с 5Гб и узнал, что вместе с исходниками она туда не помещается:) В результате у меня получился компьютер с 4 сетевыми картами и возможностью доустановить в слоты PCI-E ещё парочку — вполне сравнимо с Linksys и его 4 портами для локалки и одним для интернета. Второе, что нам понадобится, это FreeBSD.
Когда я занялся её установкой актуальной версией был 9.0. Её я и выбрал. На выбор было две версии 32bit и 64bit. Я ещё по windows знал, что сетевые карты 3com уже давно заброшены и драйверов под 64бит систему для них не существует, поэтому я выбрал 32 битную FreeBSD 9.0. При скачивании образа компакт диска FreeBSD на сайте ещё предоставляется контрольная сумма образа MD5 — её лучше сверить, после скачивания, так как при установке FreeBSD запросто может заявить, что что-нибудь не копируется — сверка отбросит лишние вопросы. Я сперва не хотел обременять себя вопросом: 'Как это сделать?' , но когда озадачился, выяснилось, что сверить образ может программа Total Commander, которая у меня имеется: для этого нужно создать текстовый файл с таким же именем, как и файл образа, расширением MD5 и поместить туда контрольную сумму с сервера FreeBSD.
После чего выбрать в Total Commander 'проверить CRC-суммы'. После сверки и прожига болванки вставляем в привод и грузимся с неё. Процедура установки FreeBSD 9.0 При загрузке с DVD-болванки FreeBSD 9.0 спросила меня первым делом: Хочу я её установить или использовать LiveCD — загрузиться с болванки.
Я ничего не выбирая нажал Enter, что означало начало установки FreeBSD на компьютер. Дальше появилось окно Keymap selection — выбор раскладки клавиатуры: тут я отказался от установки дополнительных раскладок выбрав No (Русская раскладка потом довольно легко добавляется в установленную систему). Дальше система спросила у меня имя компьютера: Hostname, тут можно набрать что угодно, я набрал minwinpc:) Дальше Distribution select: что нужно установить. При первой установке системы я просто нажал Enter, оставив всё по умолчанию и обжёгся на этом: мне понадобились исходники системы, которые я не сумел добавить в уже установленную систему и переустанавливал FreeBSD по второму разу. Тут следует сразу оговорить, что исходники мне понадобились для включения функции моста, то есть объединение нескольких (в моём случае трёх) сетевых карт в коммутатор (switch). Если в вашем компьютере всего две сетевые карты, в одну из которых будет включен физический коммутатор, то функция моста вам не понадобится, а значит и исходные коды freebsd тоже. В этом окне надо выбрать SRC: system source code.
Дальше появилось окно: Partitioning. В нём спрашивается, не хочу ли я использовать программу разметки диска для новичков, на что я согласился, выбрав Guided и нажав ввод. Дальше появилось окно partition, в котором спрашивалось, как я хочу установить FreeBSD: На весь жёсткий диск или создать для неё отдельный раздел.
Мой жёсткий диск уже был размечен ОС windows и на нём был диск D с данными, которыми я не очень дорожил, однако я выбрал вариант Partition и у меня получилось установить FreeBSD, не затронув данные на втором разделе. Однако, для более простой установки я бы посоветовал выбрать Entire Disk — Весь жёсткий диск под FreeBSD. После выбора Entire Disk система сама предложит вариант создания разделов на нём, вам останется лишь выбрать Finish, согласившись с её вариантом, а после ответить Commit, на предупреждение о том, что сейчас система начнёт запись на диск и всё прежние данные будут с него удалены. После установки системы, она создаст пользователя и первым будет суперпользователь root, система спросит для него пароль. После ввода пароля появится возможность настроить сетевой интерфейс: 'would you like to configure IPv4 for this interface?' — отвечаем Yes.
После система поинтересуется, нужно ли использовать DHCP для настройки сетевого интерфейса, в моём случае Нет. Я указал IP адрес, маску и адрес шлюза вручную. На вопрос конфигурации IPv6, ответил отрицательно. Дальше указал адрес DNS, чтобы ни откуда не переписывать DNS'ы, можно просто указать гугловский DNS 8.8.8.8 Его пока хватит. Select local or UTC clock: Спрашивает, какое время используется на компьютере по гринвичу или локальное. Я выбрал 'нет', ответив, что время локальное, после чего у меня спросили временную зону, в моём случае это была Европа №8 - Российская федерация №39, ну и в конце зона +4 часа.
Дальше, окно System configuration — спрашивает, какие демоны следует запускать при загрузке системы. Можно оставить по умолчанию, а можно отметить всё.
Далее, Dumpdev Configuration, интересуется, следует ли включить crash dump'ы. Я во FreeBSD чайник, поэтому они мне не нужны — я ответил нет. Далее: Add User Accounts: следует ли добавить нового пользователя. Учётная запись пользователя нам понадобится для удалённого доступа на FreeBSD, поэтому соглашаемся, вводим: 1.
Имя пользователя 2. Полное имя (я не заполнял) 3. Uid — можно просто нажать Ввод, чтобы система сама ввела 4. Группа пользователя, которого мы создаём, тут следует ввести wheel, для того, чтобы у пользователя было право использовать комманду su — переход от режима простого пользователя в режим суперпользователя root. Включить пользователя в другие группы? — Просто нажимаем ввод и вопрос пропускается 6. Login class — аналогично, жмём ввод и вопрос пропускается 7.
Shell — выбор оболочки, под которой пользователь будет работать, я просто нажал ввод и выбрал вариант 'по умолчанию' 8. Домашняя директория — ввод, вариант по умолчанию 9. Home directory permissions (Leave empty for default) — прямо так и написано: оставте пустым, жмём ввод 10. User password-based authentication? — жмём ввод, соглашаемся 11. Использовать пустой пароль? По умолчанию вариант NO — жмём ввод, соглашаясь с вариантом по умолчанию.
Использовать сгенерированный случайно пароль? По умолчанию No и мы примем вариант по умолчанию: на период настройки нам понадобится какой-нибудь простой пароль.
Вводим пароль, следует ввести что-нибудь простой, так как логинится придётся много раз, например 123456 или, что-нибудь типа того. После окончания настройки и ввода компьютера в работу пароль надо будет поменять.
Lock out the account after creation, жмём ввод. После нам покажут 'карточку пользователя' и если она нас устраивает, надо будет ввести yes, чтобы пользователь создался.
Других пользователей создавать не станем: ответим No После появится окно Final configuration, в котором говорится, что установка практически завершена, но ещё есть возможность поменять некоторые параметры системы, тут я просто выбрал Exit — OK И появилось окно, сообщающее, что установка системы завершена, система спросит, нужно ли нам попасть в комаандную строку (shell) для каких-либо изменений до перезагрузки. Я ответил No и Reboot.
Система перезагрузится и после вы увидите приглашение в коммандную строку, надо будет ввести Имя пользователя и пароль. Когда вы работете за компьютером физически, то можете сразу логинится суперпользователем root, когда вы станете подключаться к системе удалённо, зайти сразу под root у вас не получится. Пожалуй, здесь же расскажу, что делать, если вы вошли в систему простым пользователем: Если вы вошли в систему в качестве собственного пользователя, которого создали при установке системы, то необходимо ввести комманду su — наверное, это сокращение от Super User, при вводе этой комманды вы запросите систему переключиться в режим Суперпользователя root, на что система потребует от вас пароль суперпользователя. Многие команды воспринимаются системой только от имени суперпользователя, например перезагрузка/выключение компьютера.
Для тех, кто осваивает это руководство поэтапно и желает выключить компьютер 'до следующего этапа', это можно сделать коммандой shutdown -p now (перезагрузка shutdown -r now) Настройка системы Для дальнейших действий лучше обзавестись интернетом на нашей freebsd, для этого надо подключить компьютер к сети физически и настроить сетевую карту. Строго говоря, при установке системы, freebsd уже спрашивала сетевые настройки и если на её вопросы были даны адекватные ответы, то сеть уже должна работать. Чтобы это проверить, можно попробовать дать комманду: 'ping 8.8.8.8' пропинговав DNS сервер гугл.
Если ответы приходят, значит сеть действительно работает. Если нет, то читаем дальше:) Кстати, в отличие от windows, во freebsd команда ping не ограничивается посылкой 4х пакетов, а шлёт их 'до упора' и чтобы её остановить, следует нажать CTRL+C. Esc и другие кнопки остановить её не помогут:) Итак, в настройке возможны два варианта: у вас в сети работает DHCP сервер, например от старого шлюза/рутера, либо DHCP у вас нет и нужно выдать IP адрес сетевой карте вручную, в любом случае, делать будем почти одно и тоже: Настроить сетевую карту можно через командную строку, командой ifconfig, но, наверное, новичку будет удобнее сделать это через встроенное в операционную систему меню sysinstall, для этого необходимо залогиниться в систему в качестве суперпользователя root. Здесь мы видим, что поля host, gateway, Name server (DNS) уже заполнены.
Поле Domain игнорируем. Заполняем поле IPv4 Address. Поле Netmask система заполнит самостоятельно. Жмём ОК, на что система спросит, стоит ли наш сетевой интерфейс включить? Отвечаем 'Да'. Потом выбираем Exit, жмём Ок, снова выбираем Exit, снова Ок и напоследок Exit Install - возвращаемся в коммандную строку. Теперь, если набрать комманду ifconfig, то в ответе мы увидим, что параметров нашего интерфейса есть такие как inet и netmask.
Это тоже важная особенность, без которой файлы конфигурации могут считаться неправильными/ошибочными и не читаться. Такую сноску нужно делать и забывать об этом нельзя. Для сохранения изменений в mc нужно использовать F2, после чего можно выйти просто клавишей Esc.