Драйвер На Maxtor Stm 3250310As
Для примера предлагаю Вам клонировать мою Windows 8.1 с обычного жёсткого диска объёмом 250 ГБ на твердотельный накопитель SSD объёмом 120 ГБ. Простой жёсткий диск 250 ГБ почти заполнен файлами и естественно вся информация с него физически не влезет на SSD, но при клонировании мы можем исключать ненужные папки, файлы и даже целые диски, в результате клонированной информации останется ровно 120 ГБ, то есть столько, сколько составляет объём SSD.
Драйверы на Винчестеры Maxtor driver download. Здесь находится список имеющихся у нас драйверов: Maxtor. Здравствуй админ. Хочу клонировать в программе Acronis True Image 2015 операционную систему Windows 8.1.
Но сделать всё нужно правильно, ведь клонированная на другой жёсткий диск операционная система Windows 8.1 должна у нас запуститься! Клонирование диска Автоматический (рекомендуется) и Далее Выделяем левой мышью Исходный диск (диск, с которого нужно клонировать операционную систему Win 8.1), в нашем случае простой жёсткий Диск 3 MAXTOR STM 3250310AS и жмём Далее. Выделяем левой мышью Целевой диск (диск, на который нужно клонировать операционную систему Win 8.1), в нашем случае твердотельный накопитель SSD Silicon Power и Далее Acronis выводит предупреждение 'Выбранный целевой жёсткий диск содержит разделы на которых могут храниться данные.
Для подтверждения удаления всех разделов на целевом жёстком диске нажмите ОК'. Жмём ОК и Далее. Окно Исключить по файлам и папкам. В данном окне программа Acronis True Image 15 нам говорит, что для клонирования информации с Исходного диска на Целевой нам нужно на Исходном диске исключить 23, 72 ГБ файлов.
Исключать файлы нельзя с первого раздела (Зарезервировано системой), так как там находятся файлы загрузки Windows 8.1. Также нежелательно исключать файлы с диска с установленной Windows 8.1. Диску с установленной операционной системой Windows 8.1 здесь присвоена буква (D:), если нажать на неё левой мышью, то откроются файлы операционной системы.
Значит исключать файлы мы будем с диска (E:). Внимание: Друзья, Вы можете просто исключить из клонирования весь этот диск (E:), в результате на твердотельный накопитель будет клонирован Диск C: (Зарезервировано системой) содержащий файлы загрузки операционной системы и ещё диск (D:) содержащий файлы Windows 8.1, но Вы можете выбрать вариант посложнее. Раскроем диск (E:) и выберем на нём ненужный файл или папку. К примеру, на этом диске мне давно мозолит глаза виртуальный жёсткий диск NewVirtualDisk1.vdi, он мне давно не нужен и объём у него около 50 ГБ, давайте исключим из клонирования его, отмечаем этот виртуальный диск галочкой. Программа Acronis True Image 15 начинает заново просчёт пространства для клонирования. Как видите, после исключения файла, у нас осталось ещё 30 ГБ свободного места.
Нажмём Далее Если сейчас нажать Приступить, то начнётся процесс клонирования точно так, как показано в этом окне. До - то, что имеется на твердотельном накопителе сейчас и всё это будет удалено.
После - то, что будет на SSD после клонирования, то есть два маленьких раздела. Хочу сказать, что лично мне такое положение вещей не нужно. Мне нужен на SSD диск скрытый раздел (Зарезервировано системой) содержащий файлы загрузки операционной системы и ещё диск (D:) содержащий файлы самой Windows 8.1 Поэтому я вернусь в окно Исключение файлов и отмечу галочкой весь диск (E:).
Acronis True Image 15 начинает заново просчёт пространства для клонирования. Далее Друзья, обратите внимание на диск (E:), он всё рано будет создан, так как это операция клонирования накопителей, но диск (E:) будет абсолютно пустой. После клонирования мы его просто удалим в Управлении дисками, а образующееся нераспределённое пространство присоединим к диску C:, вот и всё.
Начинается процесс клонирования. Операция 'Клонирование диска' успешно завершена. Перезагружаем компьютер и входим в загрузочное меню, выбираем для загрузки твердотельный накопитель SSD и загружаемся с него. Клонированная Windows 8.1 прекрасно загружается. Активация с Windows не слетела. Идём в Управление дисками и видим такую картину.
С разделов на простом жёстком диске слетели буквы дисков, но их можно просто присвоить и всё. На твердотельном накопителе SSD как и задумывали при клонировании имеется три раздела. Первый с файлами загрузки операционной системы. Второй диск C: с клонированной Windows 8.1. Третий диск D: совсем пустой. Удаляем диск D: и присоединяем нераспределённое пространство к диску C.
Буду рад, если смог помочь. Здравствуйте, внимательно прочитал на вашем сайте remontcompa советы, но не нашёл решения своей проблемы. Коротко: 3 винта SSD intel 120 Гигов HDD 1 терабайт HDD 2 терабайта установлены 2 оси, первую ставил 7-ку 64бит на HDD 1 Тб, а потом из-под неё поставил 8-ку 64бит на SSD. При загрузке системы выскакивает меню загрузки, проблем нет. В последнее время свободное место на SSD резко уменьшилось до 8 гигов (думаю просто давно не чистил и плюсом наверно ещё предустановка 10ки скачалась) и система в играх стала притормаживать, решил установить ещё SSD на 240 Гигов и перенести систему (8-ку) на него. Все склонировалось без проблем Acronis-ом, но при загрузке система не видит его как загрузочный и грузится со старого SSD, если его отключаю то не грузится, выскакивает предупреждение об ошибке (см. Фото -реагирует только на F9-грузится 7-ка).
Здравствуйте Евгений! Немного проясню Вашу ситуацию. Ваша Windows которую вы клонировали с SSD 120гб на SSD 240гб и не должна загружаться. Так как на Вашем SSD 120 гб отсутстствует загрузчик. Загрузчик на Ваши системы 7 и 8 находится на диске 1тб.
Вы клонировали только OS и получили незагружающийся SSD 240ГБ Win 8 у Вас система по умолчанию и при отключении SSD 120гб загрузчик не находит Вашу Win 8 и выдаёт сообщение об этом Сам загрузчик не повреждён, в нём находятся записи о двух операционных системах и он предлагает Вам загрузить другую операционную систему.нажав F9. Если Вы отключите диск 1тб,то у вас ничего не загрузится. Добрый день, Посоветуйте добрые люди:-) Клонировал Акронисом 14 ОС 7 на ssd sandisk 240.
Материнка древняя asus p5q sata 2. Клонировалось вроде как успешно, после установил утилиту microsoft для прописи в bios AHCI.
Он также появился! Но не могу в биосе поставить приоритет загрузки с ssd. В приоритете вообще нет ssd. Только hdd samsung 1tb, флоппи, и cd.
В меню которое ниже приоритата в биосе, hard drive есть два диска ssd и hdd, если ssd поставить на первое место, то он появляется и в меню приоритета, но исчезает hdd. Загрузка винды при таком раскладе не происходит вообще!!!
Даже если вообще вырубить hdd. Спасибо заранее всем откликнувшимся!
Да все из вашего способа командная строка две прошли нормально а последняя написала что не выполнена сча поробую найти bootrec.exe, fixmbr прошла, fixboot ошибка И уменя не так как в примере команднаястрока X source system 32 Fixboot пишет: Не удается опознать присутствующую файловую систему. Убедитесь чтовсе системные драйверы загружены и что том не поврежден Ssd инициализирован, проводник его уидит и клонированную 7 ку тоже Chkdsk Тип ntfs Ошибок нет Chkdsk f Не удается заблокировать текущий диск не удается запустить проверку диска поскольку он защищен от записи.
Говорили мне умные люди, чтобы не страдал ерундой и установил винду на новый SSD. Так нет же, прочитав статью, решил что можно так легко перенести систему с HDD. Но на диске много данных и так как они должны были остаться на винте, искллючил их из клонирования.
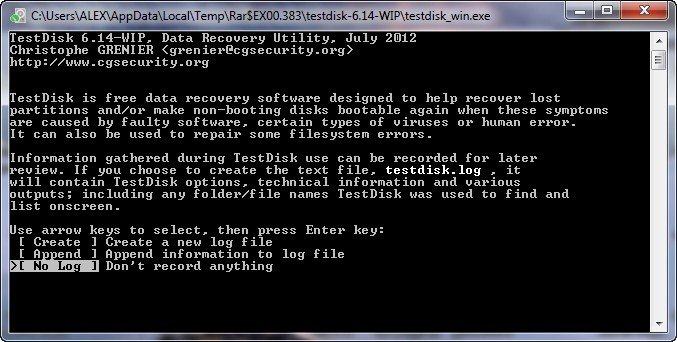
Во время операции клонирования произошла ошибка и теперь я остался без своих данных, которе были на исходном диске - их там попросту нет.:( Прораммы восстановления видят файлы и папки как удалённые и можо их восстановить, но у меня нет лишних 3-х террабайт. Что теперь подскажете? Во время операции клонирования произошла ошибка и теперь я остался без своих данных, которе были на исходном диске - их там попросту нет Если даже если захотеть Акронисом угробить свои данные, то это не получится. Это надо умудриться!
Ведь Акронис просто копирует с исходного жёсткого диска ваши файлы и всё! А при копировании таких проблем просто не может быть.
Конечно вы не договариваете и скорее всего что-то сделали не так, как написано как в статье, а теперь в возникших проблемах обвиняете нас. Раздел о восстановлении данных находится по этой ссылке http://remontcompa.ru/194-vosstanovlenie-uteryannyh-dannyh.html.

» » Acronis true image windows 7 image Acronis true image windows 7 image Acronis True Image 2015 Windows 7, 8, 8.1 SSD ( ). Acronis True Image 2015 Windows 8.1 SSD,.
500, 120,?, Acronis True Image, '! Acronis True Image 2015 Windows 7, 8, 8.1 SSD ( )!
Acronis True Image,. Windows 8.1 250 SSD 120. 250 SSD, 120, SSD., Windows 8.1!
( ) System Reserved ( ), 350. Windows 8.1. Windows 7, 100. (C:) ( ) 105, Windows 8.1. (E:) 127,:, 100.,. SSD, Acronis True Image 2015 Acronis True Image 2015, SSD UEFI. Acronis True Image Windows,.
Acronis True Image 2015., Acronis True Image. ASUS Delete, ' '. Acronis True Image 15 (, Win 8.1), 3 MAXTOR STM 3250310AS. (, Win 8.1), SSD Silicon Power Acronis '. Acronis True Image 15, 23, 72. ( ), Windows 8.1.
Windows 8.1 (D:),. (E:).:, (E:), C: ( ) (D:) Windows 8.1,. (E:)., NewVirtualDisk1.vdi, 50,. Acronis True Image 15., 30.,. SSD ( ) (D:) Windows 8.1 (E:). Acronis True Image 15., (E:), (E:)., C:,. C: Windows 8.1. Remontcompa.ru Как создать образ системы windows 7 с помощью Acronis True Image Home 2013 Здравствуйте уважаемые друзья!!!
В этой статье я хотел бы затронуть наверно саму важную и неотъемлемую часть для всех пользователей компьютеров и ноутбуков, речь пойдет о том, как создать образ системы windows 7 для безопасного, полного восстановления системы и всех данных на компьютере или ноутбуке. В наше время наверное уже у каждого есть компьютер и более 80% пользуются интернетом, каждый день все мы ищем какую либо информацию в интернете, заходим на разные сайты, скачиваем игры, музыку, видео, устанавливаем нужные и ненужные нам программы, храним важные данные на своих жестких дисках и конечно же все мы хотим, что бы система работала стабильно, что бы при сбое системы её не нужно было переустанавливать и вся информация не была потеряна напрасно.
Представьте такую ситуацию: Вы купили компьютер или ноутбук с установленной операционной системой, Вас всё устраивает, проходит время, год, а может два у Вас уже накопилась большая база разной, важной информации, файлов: например большая коллекция фотографий, установленных игр, фильмов, документов и в один прекрасный момент происходит сбой системы, причин может быть очень много, начиная от вирусов и кончая тем, что просто вырубили свет, а бесперебойника у Вас нет, что бы безопасно завершить работу системы. Что делать скажите Вы, как же так, система работает не корректно всё тормозит, половина рабочего стола нет, а ещё хуже windows 7 вообще не загружается неужели нужно будет переустанавливать систему windows 7, а Вы не знаете даже, как установить windows 7, да и установочного диска нет, неужели всё потеряно и нужно начинать всё по новой? Не переживайте, всё поправимо и сейчас мы это рассмотрим! Что бы произвести создание образа системы windows 7, мы будем использовать программу Acronis True Image Home 2013, поверьте мне - это самая лучшая и качественная программа для резервного копирования и восстановления системы windows, конечно каждый качественный продукт платный и если Вы дорожите своей системой windows и у Вас есть лишние деньги, то конечно лучше купить один раз продукт и обезопасить себя, но а если денег жалко, то нужно будет хорошенько поискать на просторах интернета (только будьте осторожны), а то ломанный продукт может сыграть с Вами злую шутку. Ну, а если Вы и в интернете сами ни чего не нашли, то пишите мне, через форму обратной связи, постараюсь помочь. И так начнем. Сразу хочу сказать, описанием программы и глобальной настройкой в данной статье мы заниматься не будем для этого будут отдельные статьи по данной программе, так что думаю стоит подписаться на обновление статей, через форму подписки.
Открываем программу Acronis True Image Home, перед Вами откроется главное окно с подсказками, для того что бы создать образ системы windows 7, кликаем на кнопку «Резервное копирование системы». В открывшемся окне смотрим пункты, которые я отметил цифрами. Выбираем разделы для резервного копирования, обязательно выберите (Раздел без имени - это загрузчик системы) и (Локальный диск 'C'), если у Вас жесткий диск разбит на несколько разделов, можете их выбрать или потом отдельно создать резервную копию данных разделов.
Выберите место для сохранения резервной копии - это может быть раздел жесткого диска или различные накопители, конечно для хранения образа системы, лучше использовать съемный жесткий диск или второй жесткий диск, если у Вас их несколько. Можете прописать имя резервной копии или оставить по умолчанию. Обязательно откройте вкладку «Параметры резервного копирования диска». В открывшемся окне настроек, поставьте галочку «Проверять резервную копию после её создания» и нажимаете «Ok». После всего проделанного, нажимаем кнопку «Архивировать». Всё процесс пошел и нужно будет подождать, пока программа выполнит создание образа системы windows 7.
У меня по времени примерно заняло около 40 минут, но это того стоит. После окончания создание образа системы windows 7, можете перейти в раздел куда сохранялась копия и посмотреть на созданный Beckup системы. Теперь с помощью созданной резервной копии Вы с легкостью сможете восстановить полностью систему windows 7 со всей информацией и настройками в том виде в котором она была, нажатием всего лишь одной кнопки. Но это ещё не всё, сбои системы могут быть разные это ладно, если сбой был не значительным и windows 7 загрузилась, Вы легко откроете резервную копию и восстановите систему, а что делать если загрузка не происходит? Тут нам поможет небольшая настройка в программе.
Открываем пункт «Инструменты и утилиты» и открываем вкладку «Восстановление при загрузке». В открывшемся окне, нажимаем на вкладку «Активировать» и в следующем окне, нажимаете «Ok». Теперь, если произошел серьезный сбой с повреждением загрузочных файлов и система windows 7 не загружается, просто перезагрузите компьютер (или выключите, включите) и нажимайте на клавишу F11. У Вас откроется рабочая среда программы Acronis True Image Home, что дает Вам возможность так же легко восстановить систему windows 7. Вот и всё друзья, теперь Вы знаете как создать образ системы windows 7. Вам понравилась статья, буду очень признателен если нажмете на кнопочку «g+».
Www.cherneenet.ru Acronis True Image WD Edition (бесплатно) Acronis True Image WD Edition — бесплатная программа для резервного копирования операционной системы, отдельных дисков или разделов на компьютере. Акронис Тру Имидж обеспечивает сохранность и безопасность данных на компьютере пользователя, выполняя резервное копирование всего диска или некоторых разделов. При необходимости, Acronis True Image WD Edition восстановит из бэкапа операционную систему или отдельные файлы и папки. Резервное копирование (бэкап) позволяет сохранить операционную систему и важные данные от потери, при сбоях в работе Windows, отказе жесткого диска, при случайном удалении важных данных. После восстановления из резервной копии, операционная система станет снова работоспособной, данные будут восстановлены. Acronis True Image WD Edition — специальная бесплатная версия программы Acronis True Image 2016, с ограниченными функциональными возможностями. Программа Acronis True Image WD Edition устанавливается только на компьютеры, имеющие жесткий диск производства компании Western Digital (WD), ведущего производителя устройств хранения данных (жестких дисков и сетевых накопителей), или SanDisk.
Подобная версия программы Acronis True Image (Seagate DiscWizard) создана для компьютеров, имеющих жесткий диск от компании Seagate. Несмотря на то, что функциональность программы урезана, Acronis True Image WD Edition подойдет многим пользователям. В программе можно создать резервную копию системы, а затем, в случае необходимости, восстановить Windows. Именно так используют программу Acronis True Image большинство пользователей. Программа Acronis True Image WD Edition работает на русском языке в операционной системе Windows (Windows 10, Windows 8.1, Windows 8, Windows 7, Windows XP SP3). Программа поддерживает жесткие диски размером более 2 ТБ.
В программе есть подробная справка на русском языке. Скачать программу Acronis True Image WD Edition можно по ссылке с официального сайта. Acronis wd edition скачать Установка приложения проходит просто: сначала нажмите на кнопку «Установить», затем на кнопку «Запустить приложение», далее примите условия лицензионного соглашения. Интерфейс Acronis True Image WD Edition После первого запуска, откроется главное окно программы Acronis True Image WD Edition во вкладке «Инструменты».
В левой колонке сгруппированы основные опции программы. Некоторые компоненты и функции программы не работают в бесплатной версии Acronis True Image WD Edition, они заблокированы (на значках висит замок). Во вкладке «Инструменты доступны для использования следующие инструменты:. Клонировать диск — клонирование (перенос или копирование) операционной системы и приложений на новый диск. Добавить новый диск — создание разделов на новом жестком диске для использования в Windows. Мастер создания загрузочных носителей — создание загрузочных носителей для восстановления системы, если компьютер не загружается В программу Acronis True Image WD Edition встроена утилита Acronis DriveCleanser, при помощи которой можно удалить все данные на выбранных дисках или разделах без возможности восстановления. Запустить утилиту DriveCleanser можно из раздела «Больше инструментов» или из меню «Пуск».
Создания резервной копии и восстановления из резервной копии происходи во вкладке «Резервное копирование». Создание загрузочного носителя Первым делом нужно создать загрузочный носитель с Acronis True Image. Для чего он нужен? В случае возникновения неполадок в операционной системе Windows, для восстановления из резервной копии, понадобится запустить программу Acronis True Image, для запуска восстановление непосредственно из окна программы. В случае, если операционная система не загружается, запуск программы будет невозможен.
Выходом из такого положения, является создание аварийного диска (загрузочной флешки или CD/DVD диска) с Acronis True Image. После запуска загрузочного носителя, появится возможность для запуска Acronis True Image с носителя, для запуска восстановления системы или отдельных данных. Сначала нужно выбрать тип загрузочного накопителя. В Acronis True Image WD Edition доступен только один вариант: создание загрузочного носителя Acronis. Если у вас есть загрузочный диск с Windows PE (можно найти много вариантов в интернете), то на таких дисках обычно присутствует подключаемый модуль Acronis True Image, который можно использовать для восстановления системы. Далее необходимо выбрать целевой накопитель.
В зависимости от наличия, подключенных к компьютеру устройств, представлен выбор возможных вариантов создания загрузочного диска:. ISO файл — создание ISO образа загрузочного диска. DVD дисковод — создание загрузочного CD/DVD диска. USB-накопитель — создание загрузочной флешки Загрузочный образ диска c Acronis True Image сохраненный в ISO файл, можно в дальнейшем записать оптический (CD/DVD) диск. Запишите загрузочный носитель на CD или DVD диск, или на USB флэш накопитель (файловая система FAT32 или FAT16). Загрузка с загрузочного носителя, при невозможности загрузки операционной системы Windows, позволит запустить Acronis True Image для проведения восстановления системного диска.

Создание резервной копии в Acronis True Image WD Edition Резервные копии лучше сохранить на внешние носители. Потому что, резервные копии, сохраненные на другой раздел жесткого диска, можно потерять в случае выхода из строя жесткого диска. На своем компьютере для хранения резервных копий я использую внешний жесткий диск. Для создания резервной копии системы, в главном окне Acronis True Image WD Edition перейдите во вкладку «Резервное копирование». Сначала нужно выбрать источник резервного копирования:. Весь компьютер — самое простое резервное копирование данных. Диски и разделы — защита отдельных дисков и разделов.
Файлы и папки — резервное копирование отдельных файлов и папок (недоступно в Acronis True Image WD Edition) Для создания резервной копии системного раздела Windows, нажмите на «Диски и разделы». В этой версии программы производится только полное резервное копирование. На моем компьютере жесткий диск разделен на два раздела: диски «С» и «D». Операционная система установлена на диске «С», поэтому я выбрал этот диск источником для архивации в Acronis WD Edition. Если нажать на «Полный список разделов», то тогда появится дополнительная информация об источнике резервного копирования.
В моем случае, это Локальный диск «С», Раздел резервной копии, Системный раздел EFI. Далее необходимо выбрать хранилище. Резервное копирование производится на другой диск (другой раздел жесткого диска, другой жесткий диск, внешний жесткий диск и т. Подключите к компьютеру устройство, если вы используете внешний жесткий диск. Нажмите на «Выбор хранилища».
Выберите нужное хранилище, нажмите на кнопку «ОК». Перед запуском резервного копирования, нажмите на кнопку «Параметры» для входа в настройки резервного копирования диска. Расширенные функциональные возможности заблокированы в этом выпуске продукта.
Я рекомендую во вкладке «Дополнительно», в разделе «Проверка», поставить флажок напротив пункта «проверять резервную копию после ее создания». С этой настройкой процесс архивации займет больше времени, но вы будете знать, что процесс резервного копирования прошел без ошибок и сбоев. Нажмите на кнопку «Создать копию» для запуска архивации.
Процесс резервного копирования займет некоторое время, которое зависит от размера копируемых данных. По умолчанию, Acronis True Image WD Edition сохраняет только сектора жесткого диска, на которых есть данные для уменьшения образа резервной копии. Программа сообщит об успешном завершении резервного копирования и проверки данных. Восстановление в Acronis True Image WD Edition Подключите к компьютеру диск, на котором сохранены резервные копии. Запустите программу на компьютере, или загрузитесь с загрузочного носителя. Войдите во вкладку «Резервное копирование», выберите профиль резервного копирования.
В программе доступны два варианта восстановления: «Восстановить диски» и «Восстановить файлы». Для восстановления отдельных файлов или папок нажмите на кнопку «Восстановить файлы». Затем выберите восстанавливаемые папки и файлы, выберите версию резервной копии. По умолчанию файлы восстановятся в прежнее место. Нажмите на кнопку «Восстановить сейчас».
Для восстановления системного раздела, выберите диски или разделы для восстановления. Я выбрал системные разделы, с которых ранее была создана резервная копия операционной системы. Выберите версию резервной копии.
Выберите место для восстановления, выбрано прежнее место. В разделе «Параметры восстановления», во вкладке «Дополнительно» в разделе «Проверка» можно активировать пункты: «Проверять резервную копию перед восстановлением» и «Проверять файловую систему после восстановления». Далее нажмите на кнопку «Восстановить сейчас». Программа попросит перезагрузить компьютер, после перезапуска, процесс восстановления из резервной копии продолжится. После завершения процесса восстановления, после запуска Windows, вы увидите, что операционная система вернулась в то состояние, которое она имела на момент создания данной резервной копии.
Заключение Бесплатная программа Acronis True Image WD Edition предназначена для создания резервных копий системы, дисков или разделов на компьютере. Программа сохранит операционную систему, диски с данными, восстановит Windows или отдельные файлы и папки. Прочитайте похожие статьи: vellisa.ru Acronis True Image 2015 Windows 7, 8, 8.1 SSD ( ). Acronis True Image 2015 Windows 8.1 SSD,. 500, 120,?, Acronis True Image, '!
Acronis True Image 2015 Windows 7, 8, 8.1 SSD ( )! Acronis True Image,. Windows 8.1 250 SSD 120. 250 SSD, 120, SSD., Windows 8.1! ( ) System Reserved ( ), 350. Windows 8.1.
Windows 7, 100. (C:) ( ) 105, Windows 8.1.
(E:) 127,:, 100.,. SSD, Acronis True Image 2015 Acronis True Image 2015, SSD UEFI. Acronis True Image Windows,. Acronis True Image 2015., Acronis True Image. ASUS Delete, ' '.
Acronis True Image 15 (, Win 8.1), 3 MAXTOR STM 3250310AS. (, Win 8.1), SSD Silicon Power Acronis '. Acronis True Image 15, 23, 72. ( ), Windows 8.1.
Windows 8.1 (D:),. (E:).:, (E:), C: ( ) (D:) Windows 8.1,. (E:)., NewVirtualDisk1.vdi, 50,. Acronis True Image 15., 30.,.
SSD ( ) (D:) Windows 8.1 (E:). Acronis True Image 15., (E:), (E:)., C:,. C: Windows 8.1.