Access 2007 В Подлиннике
Рассмотрим этапы создания БД «Деканат» с помощью СУБД Access 2007. Сначала составляем модель 'сущность – связь' для базы данных «Деканат». Этапы проектирования модели 'сущность – связь' изложены в разделе '.
После создания модели запускаем приложение Access 2007. Открывается окно приложение Access 2007 на странице Приступая к работе с Microsoft Access 2007. В разделе Новая пустая база данных щелкаем на пиктограмме Новая база данных. В правой части окна появится информация об имени файла и указана директория для его хранения. По умолчанию имя файла - База данных1.accdb. Изменить имя файла и путь к директории для хранения файла БД можно в окне 'Файл новой базы данных' щелкнув на пиктограмме 'Поиск расположения для размещения базы данных'. Установив имя файла - Деканат2007.accdb и требуемое имя директории в окне 'Файл новой базы данных', надо щелкнуть на кнопке ОК, окно закроется.
Access 2007 В Подлиннике Скачать
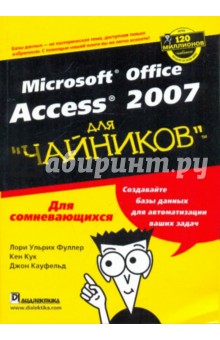
Далее необходимо щелкнуть на кнопке Создать, чтобы создать пустую базу данных. При создании новой пустой базы данных окно приложения Access 2007 открывается на контекстной вкладке 'Режим таблицы'. В окне отображается новая пустая таблица с именем Таблица 1 в режиме таблица, представленная на Рис. Создаем структуру таблицы Группы студентов. В первую строку колонки 'Имя поля' вводим код группы студентов (КодГруппы) и нажимаем клавишу Enter. Курсор переместится в колонку Тип данных. Access по умолчанию назначает тип данных - Счетчик.
Нажимаем клавишу Enter, при этом курсор переместится в колонку Описание, при необходимости вводим описание данных. Первой строке таблицы (поле КодГруппы) Access по умолчанию назначает поле первичного ключа. Для первичного ключа в свойствах поля устанавливается значение Индексированного поля: Да (Совпадения не допускаются). Далее заполняем вторую строку (второе поле таблицы), Имя поля - Название, Тип данных - текстовый. Третья строка: Имя поля - Курс, Тип данных - числовой и четвертая строка Имя поля - Семестр, Тип данных - числовой. При этом для имени поля 'Название' в разделе свойства поля необходимо установить размер поля - 6. Затем создаем структуры остальных трех таблиц в соответствии с.Обязательно соблюдайте указанную последовательность создания структуры таблиц.
Необходимо отметить, что в структуре таблицы 'Студенты' для поля КодГруппы (вторичный ключ) установите значение Индексированного поля: Да (Совпадения допускаются) и тип данных - мастер подстановок. В структуре таблицы 'Успеваемость' для поля КодСтуденты (вторичный ключ) и поля КодДисциплины (вторичный ключ) установите значение Индексированного поля: Да (Совпадения допускаются) и тип данных - мастер подстановок. Структуры остальных таблиц: Студенты, Дисциплины, Успеваемость.
Следующая процедура позволяет подключиться к базам данных, созданным с помощью Access 2013, Office 365, Access 2010 или Access 2007. Создание набора данных.
- Заказать новиков ф ms office word 2007 в подлиннике.
- Одиночкина С.В. - Разработка баз данных в Microsoft Access 2010 [2012, PDF. Microsoft Office Access 2007 Bible, [Pdf - Eng].
В подлиннике' (495). Формулы и функции в Microsoft Office Excel 2007 Автор не только. Базы данных Access.
Откройте приложение Windows Forms, к которому требуется подключить данные. В меню Вид выберите Другие окна Источники данных. В окне Источники данных выберите Добавить новый источник данных. На странице Выбор типа источника данных выберите База данных и нажмите кнопку Далее. На странице Выбор модели базы данных выберите Набор данных и нажмите кнопку Далее. На странице Выбор подключения базы данных выберите Новое подключение для настройки нового подключения к данным. Задайте параметру Источник данных значение Поставщик данных.NET Framework для OLE DB.
Важно Хотя на первый взгляд подходящим источником данных является Файл базы данных Microsoft Access (OLE DB), этот тип источника используется только для MDB-файлов. В списке Поставщик OLE DB выберите Поставщик OLE DB для ядра СУБД Microsoft Office 12.0 Access. В поле Имя сервера или файла укажите путь и имя ACCDB-файла, к которому требуется подключиться, и нажмите кнопку ОК. Примечание При необходимости укажите имя пользователя и пароль, а затем нажмите ОК.
На странице Выбор подключения базы данных нажмите кнопку Далее. На странице Сохранить строку подключения в файле конфигурации приложения нажмите кнопку Далее. Разверните узел Таблицы на странице Выбор объектов базы данных.
Выберите необходимые таблицы и представления объекта DataSet и нажмите кнопку Готово. Объект DataSet добавляется в проект, и таблицы и представления отображаются в окне Источники данных.
Набор данных создается при помощи Мастера настройки источника данных. Создание набора данных. Откройте приложение Windows Forms, к которому требуется подключить данные. В меню Вид выберите Другие окна Источники данных. В окне Источники данных выберите Добавить новый источник данных. На странице Выбор типа источника данных выберите База данных и нажмите кнопку Далее.
На странице Выбор модели базы данных выберите Набор данных и нажмите кнопку Далее. На странице Выбор подключения базы данных выберите Новое подключение для настройки нового подключения к данным.
Если параметру Источник данных не задано значение Файл базы данных Microsoft Access (OLE DB), выберите Изменить и в диалоговом окне Сменить источник данных выберите Файл базы данных Microsoft Access, затем нажмите кнопку ОК. В поле Имя файла базы данных укажите путь и имя MDB-файла, к которому требуется подключиться, и нажмите кнопку ОК. На странице Выбор подключения базы данных нажмите кнопку Далее. На странице Сохранить строку подключения в файле конфигурации приложения нажмите кнопку Далее. Разверните узел Таблицы на странице Выбор объектов базы данных. Выберите необходимые таблицы и представления объекта DataSet и нажмите кнопку Готово.
Объект DataSet добавляется в проект, и таблицы и представления отображаются в окне Источники данных.